Summary
1. How to program my AvosDim Radio motors on my Box?
2. How to create the different rooms and add the corresponding devices to them?
3. How to create scenarios and automatic programming?
4. How to automate scenarios?
The 005313 Connected Home Box for AvosDim RF Remote Control Shutters & Blinds motors was designed by us to offer our customers greater home automation possibilities. The objective is to offer comfort, time, energy management and added security and safety. The AvosDim Connected Home Box adapts seamlessly to the needs of each user. Simple set-up and programming, this latest generation box can be installed in all homes.
Create scenarios from Alexa and Google Home voice speakers and even IFTTT and automate your AvoDim domestic roller shutters and blinds to make your home completely autonomous.
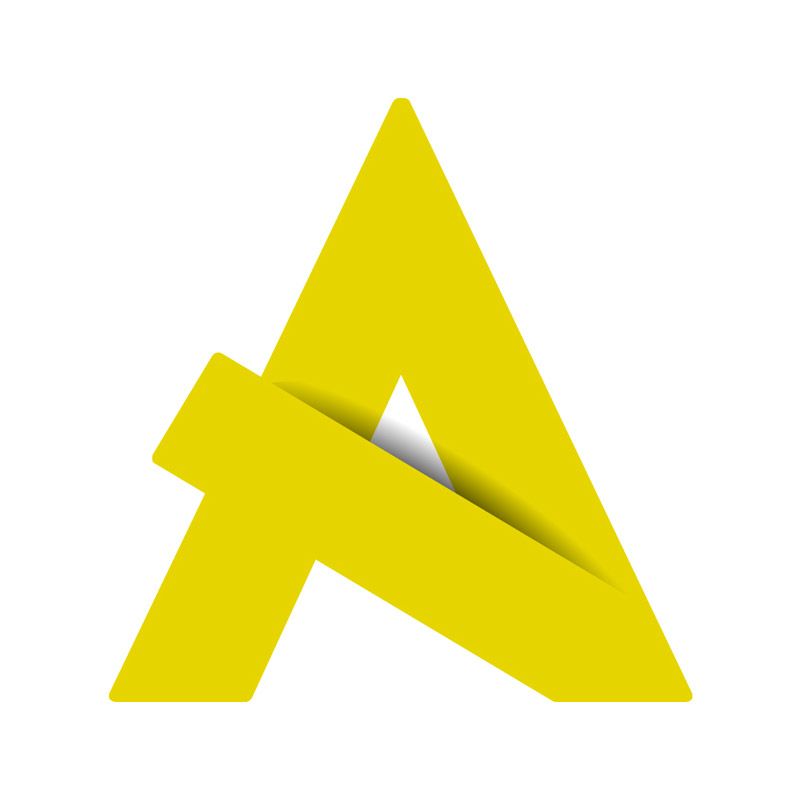
Go to the Play Store if you are using an Android device, or the Apple Store if you are using an Apple device. Search for “AvosDim”, you will find an application of the same name.
Once the app has been downloaded and installed, you will need to create an account.
When the application is launched, choose Registration, then complete your E-mail address, and finish by entering the password of your choice (this needs to be confirmed a second time):
A confirmation email will be sent to the address used to validate the procedure. Relaunch the application, then on the page enter your address and password to access the control panel.
You will now have to pair the Avosdim box with the application. To do this, choose “Add equipment” then choose to add a box:
You will be asked to choose your WIFI network.
Choose the box then enter your security key (wifi key - WEP / WPA key …) and finally click on “Connect”
Follow the on-screen instructions next:
Switch on the Box, then press the button on the front of the Box for 2 seconds. The box flashes purple, then click Next.
Go to the phone settings, then choose to connect to the Wifi network: Connector-XXX
Then return to the Avosdim application, and a countdown for the connection will start. The light on the box quickly turns red then flashes green.
Once the box is recognised, you should be asked to update. Accept, then let the application update the box
The AvosDim home automation box is now added to your home wifi installation.
First you will have to create the rooms. To do this, go to the “rooms” tab, then “add new room”.
Enter the name of the room, then set the corresponding photo
Finally confirm with OK and your room is created
Do the same for the different rooms to add. Then comes the time to add the equipment to the room previously created. To do this, click on the corresponding room, then on the +
Once your room has been created, you can add your Avosdim motorisations to it.
To do this, click on the room to which you are going to add a device, then click on the +
Choose the type of device to add from the list.
In our case, a Bidirectional roller blind motor (remote control operated).
The current AvosDim motors are Radio (remote control) motors, and not WIFI. Motors and WIFI accessories are specific products that are connected wirelessly to the internet box of the house.
You will be asked on which box the addition should be made, choose the box previously installed.
You then have two options:
- Addition from the motor (valid only for bidirectional motors, for blinds, or solar motors) You will have to press the button on the motor head for blind motors. For the solar ones, it is necessary to press the solar panel button.
- Adding from the remote control (valid for Bidirectional and unidirectional motors, as well as receivers)
The box will copy the frequency of the remote control previously paired with the motor.
To add from the remote control:
For adding from the motor:
Once the equipment has been added to the room, it will need to be renamed, choose a photo, then confirm with OK
It is possible to program each of the devices alone or to use them manually. It is also possible to create groups, and scenarios, and to automate them.
Go to the Scenario tab, then + to create a new one, then Add scenario (Rename it for easier identification. In our example, we will schedule the morning opening)
Then add equipment, and select the device(s) to program. Then confirm with OK. It will also be necessary to decide on the position of the equipment according to the scenario. In our case we wanted the equipment to be open.
The Scenario is now created, and you can close the equipment(s) concerned with one click.
Once the scenario has been created, you have the option of triggering it manually in the scenario tab, and you can also program it for an automatic function. For example, morning opening can be triggered automatically every day at 8:30am.
To do this, go to the programs tab, then add programming.
You have two options:
Equipment programming: Allows playing the automatic opening and closing of equipment, but independently.
Scenario programming: Allows you to play previously created scenarios.
We will see how to program the previously created scenarios.
Choose programming scenarios, then select the one that will be played automatically.
Then select the scenario in question, then do next
All that remains is to define the repetitions and times of the scenario in question, then to validate with OK
The automatic programming is created, and you can then choose in the programs tab, to activate it or not.