¿Cómo programo los motores radio Avosdim en mi box?
Primero ve a la Play Store si usas un dispositivo Android, o a la Apple store si usas un dispositivo de Apple.
Busca "Avosdim", encontrarás una aplicación con este mismo nombre, con el siguiente logo :
Una vez que la aplicación haya sido descargada e instalada, tendrá que crear una cuenta. Cuando se inicie la aplicación, elija Registrarse, luego escriba su dirección de correo electrónico y finalmente introduzca la contraseña que desee (repita una segunda vez):
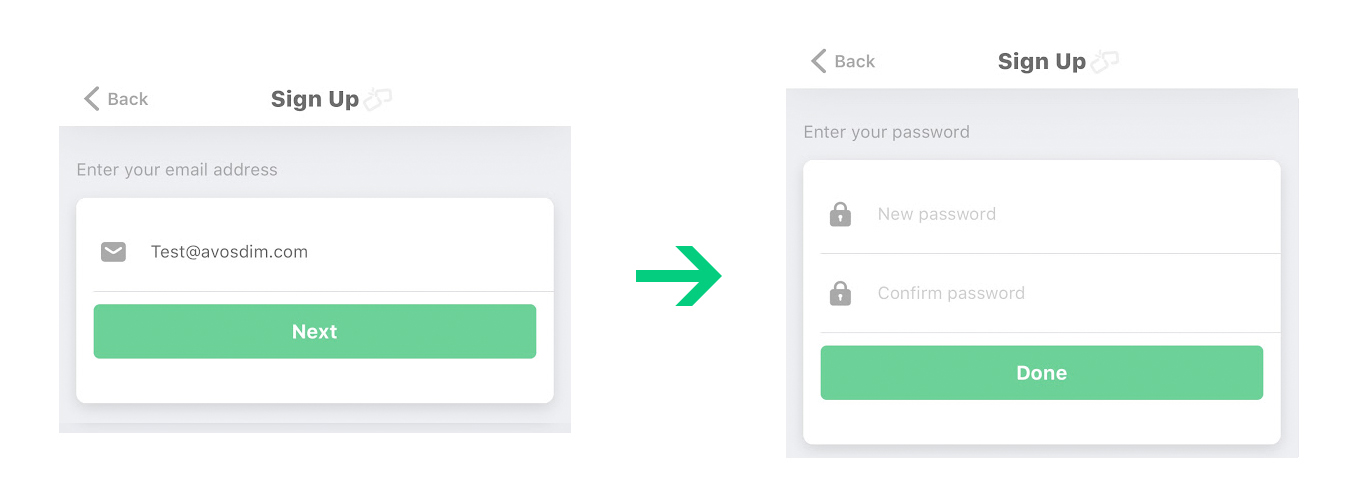
Se enviará un correo electrónico de confirmación a la dirección utilizada para validar el procedimiento. Reinicie la aplicación, luego en la página introduzca su dirección y contraseña para acceder al panel de control.
Ahora tendremos que hacer asociar la box Avosdim con la aplicación. Para ello, elija "Añadir equipo" y luego elija añadir una box:
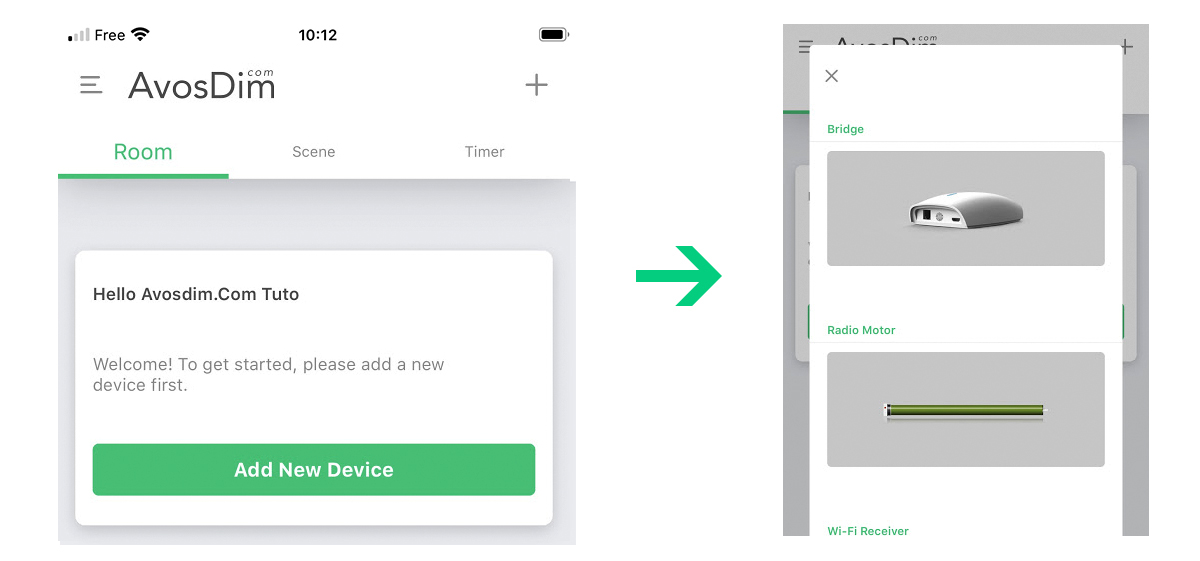
Se le pedirá que elija su red WIFI.
Elija la box, luego introduzca su clave de seguridad (clave Wifi - clave WEP / WPA ... ) y finalmente haga clic en "Conectarse".
Luego siga las instrucciones de la pantalla:
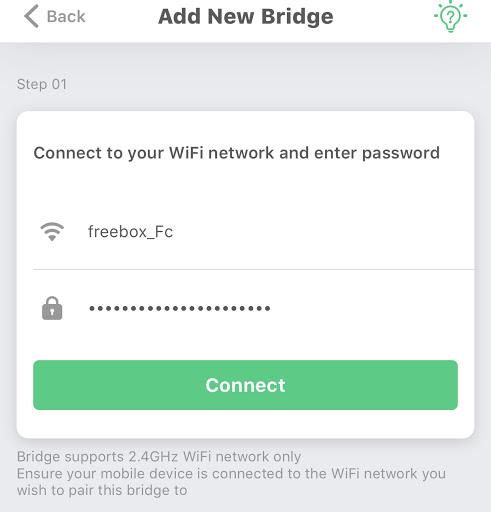
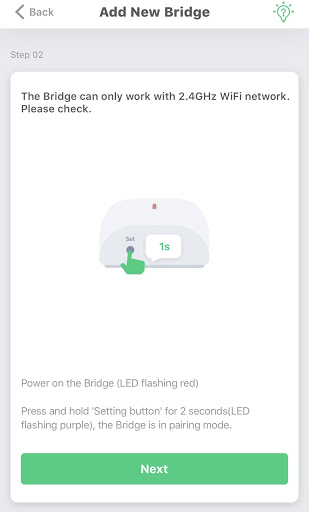
Encienda la box, y luego presione el botón ubicado en la parte frontal de la caja por 2seg.
La caja parpadea en color púrpura, luego presione Siguiente.
Vaya a los ajustes del teléfono, y luego escoja conectarse a la red Wifi: Conector-XXX
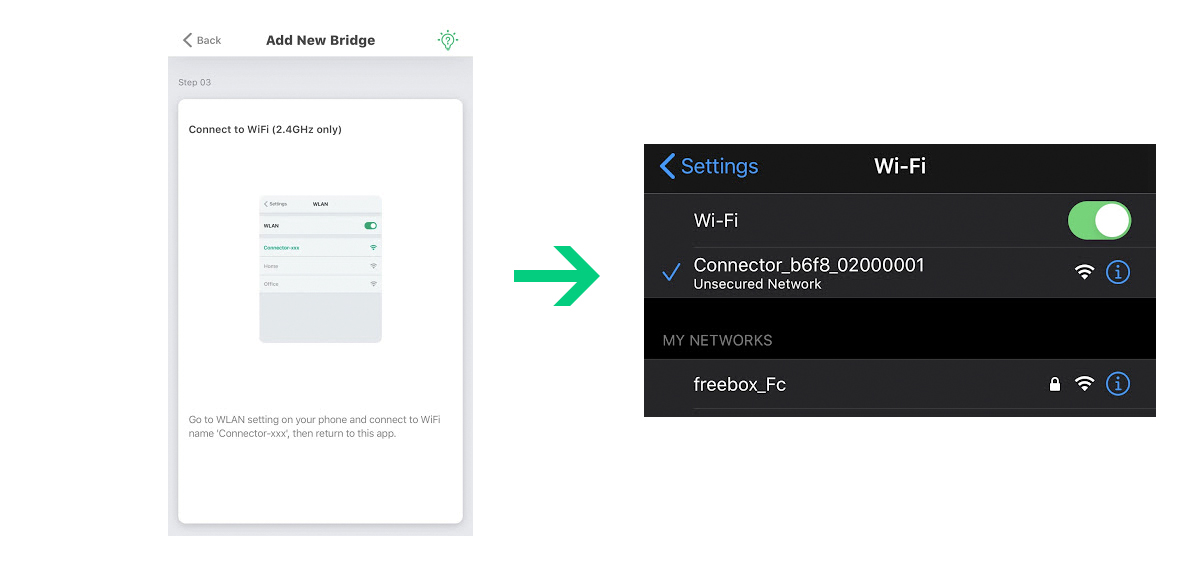
Vuelve luego a la aplicación Avosdim, y comenzará una cuenta regresiva para la conexión.
El indicador de box cambia rápidamente a rojo y luego a verde intermitente.
Una vez que la caja sea reconocida, probablemente se le pedirá que se actualice. Acepta, y luego deja que la aplicación proceda a la actualización de la box.
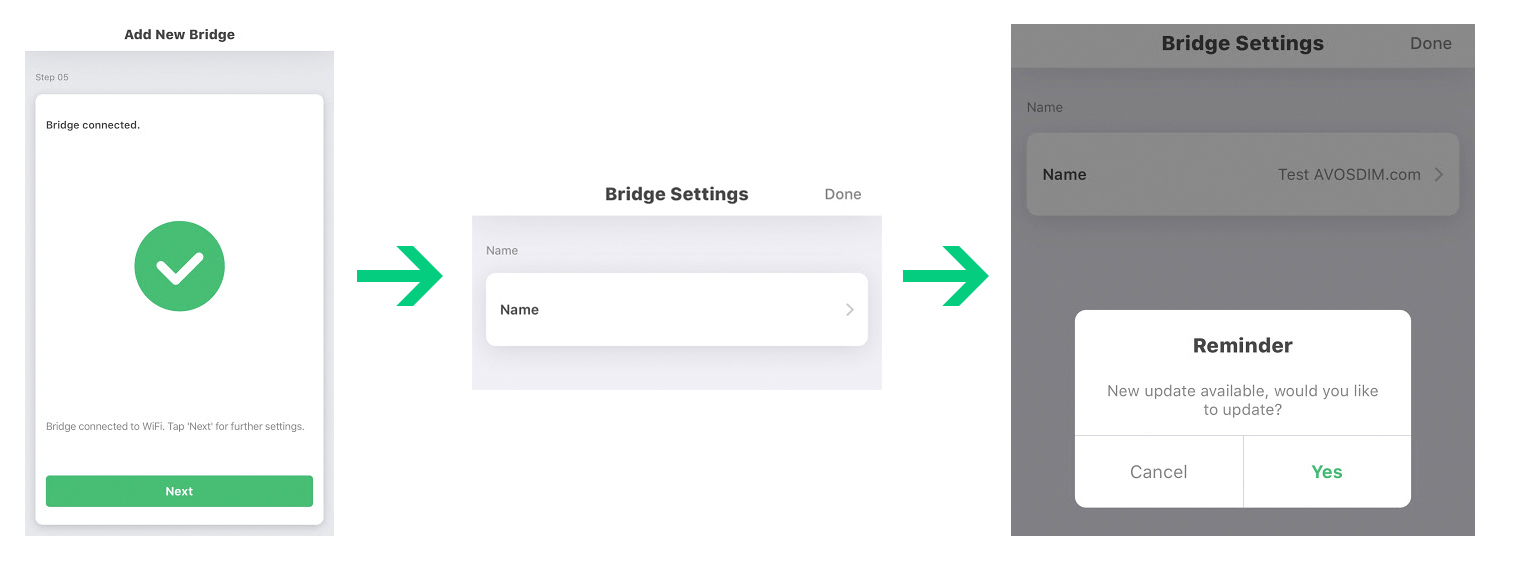
La box Avosdim se ha añadido ahora a la instalación de wifi de tu casa.
Cómo crear las diferentes habitaciones, y añadir los dispositivos.
El primer paso será crear las habitaciones. Para ello, vaya a la pestaña "habitaciones", y luego "añadir nueva habitación". Introduce el nombre de la habitación, y luego defina la foto correspondiente.
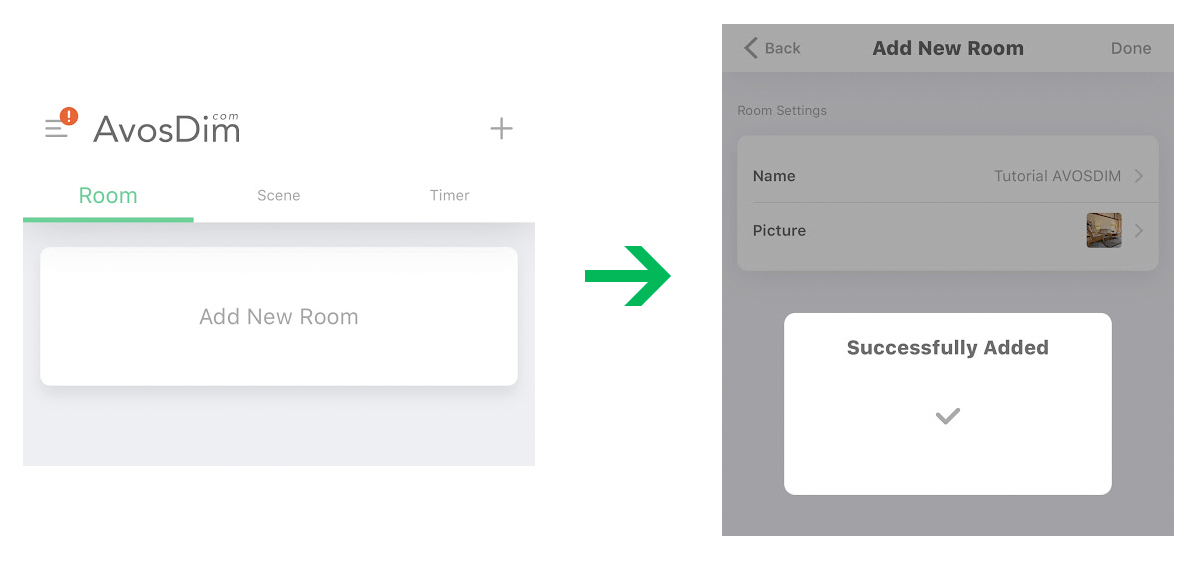
Finalmente valida con OK y tu habitación está creada.
Haz lo mismo con las diferentes habitaciones que se añadan. Entonces es el momento de añadir los equipos a la habitación previamente creada. Para ello, haga clic en la habitación correspondiente y luego haga clic en el signo +.
Ahora que has creado tu habitación, puedes añadir tus motorizaciones Avosdim.
Para ello, haga clic en la habitación a la que va a añadir un dispositivo, y luego haga clic en el +.
Elija el tipo de equipo a ser añadido de la lista.
En nuestro caso, un motor de persiana bidireccional, por lo tanto un motor de radio.
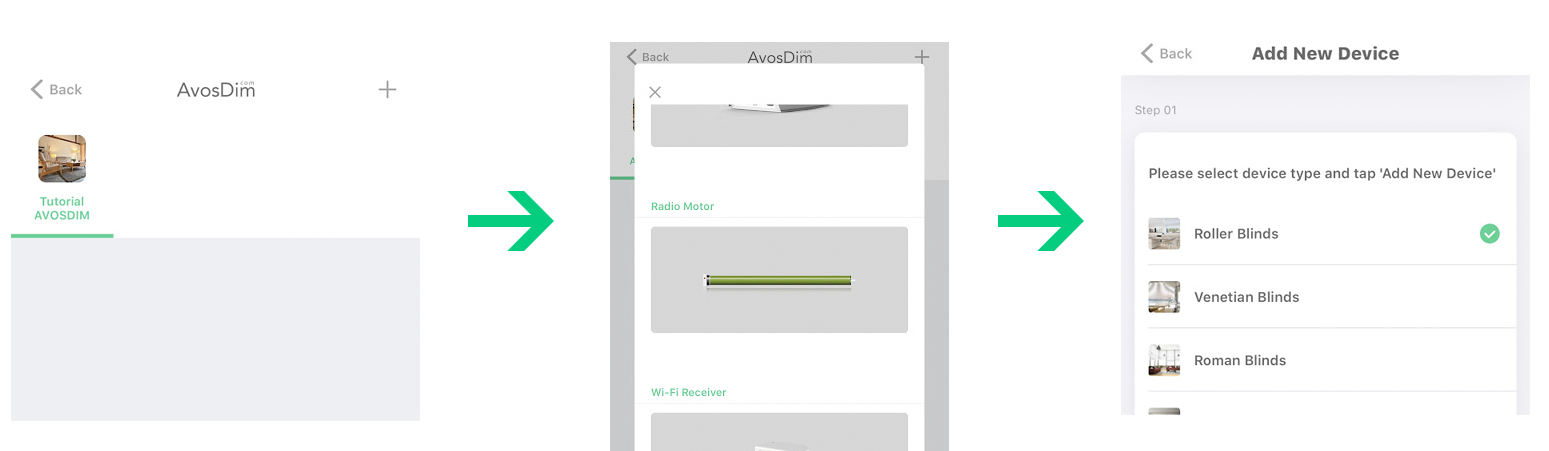
Cuidado, los motores Avosdim actuales son motores Radio y no WIFI. Los motores y accesorios WIFI son productos específicos que se conectan de forma inalámbrica a la box de Internet de la casa.
Se le pedirá en qué box se debe efectuar el ajuste, elija la box instalada anteriormente.
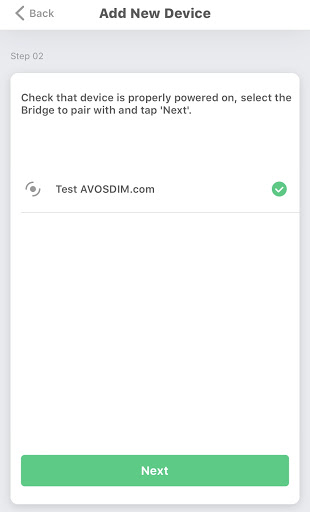
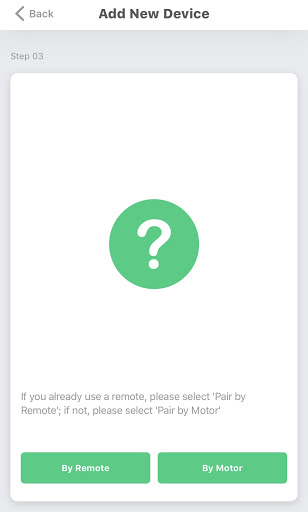
Entonces tienes dos opciones:
- Agregarlo desde el motor (sólo válido para motores bidireccionales, para estores o motores solares)
Habrá que presionar en el botón de la cabeza del motor para los motores de estores. Para los solares, tendrás que presionar en el botón del panel solar.
- Agregarlo desde el mando a distancia (válido para motores bidireccionales y unidireccionales, así como para receptores)
La box copiará la frecuencia del mando a distancia previamente asociado al motor.
Para agregar desde un mando:
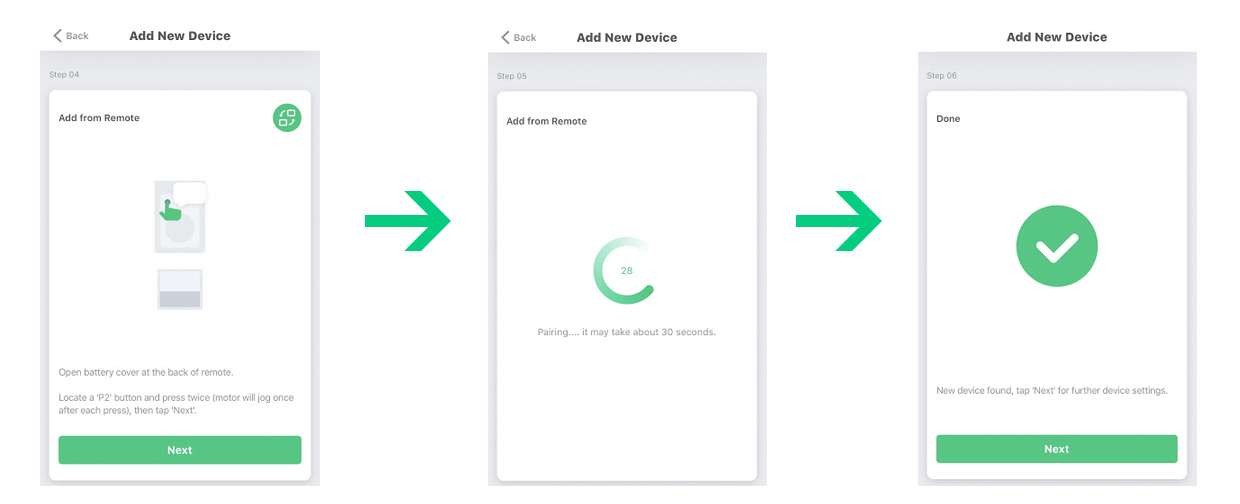
Si su mando no tiene el botón P2: intente realizar "subir" y "stop" simultáneamente (dos veces) y luego "subir y stop" simultáneamente (una vez).
Para agregar desde el motor:
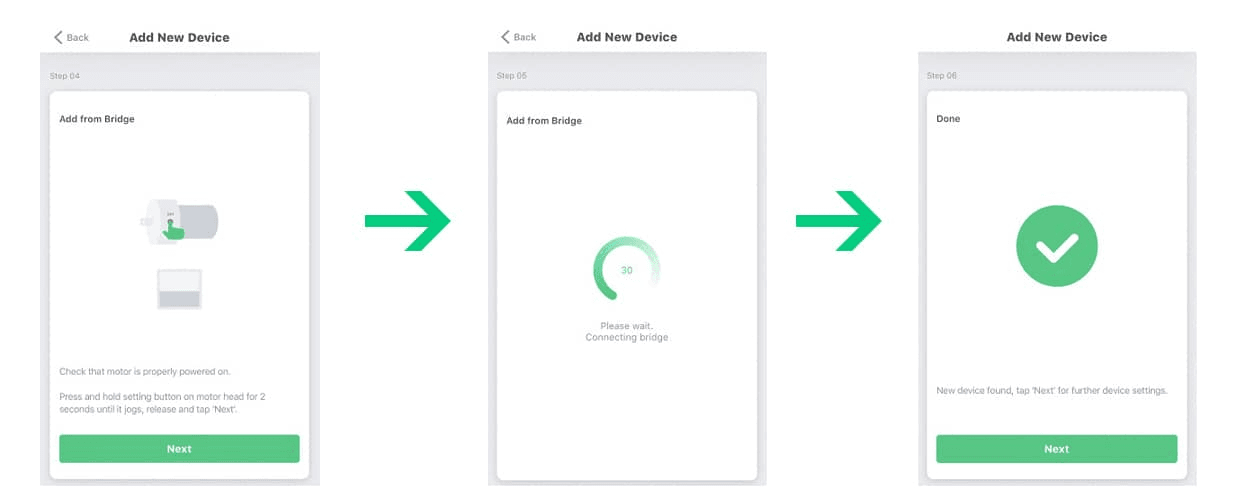
Una vez que el equipo ha sido añadido a la habitación, tendrás que renombrarlo, elegir una foto, y luego validarlo con OK.

Cómo crear escenarios y programaciones automáticas
Es posible programar cada uno de los dispositivos solos o utilizarlos manualmente. También es posible crear grupos, y escenarios, o crear escenarios.
Ve a la pestaña Escenario, luego presiona + para crear uno nuevo, luego Agregar Escenario (Renombrarlo para una identificación más fácil. En nuestro ejemplo, programaremos la apertura de la mañana)
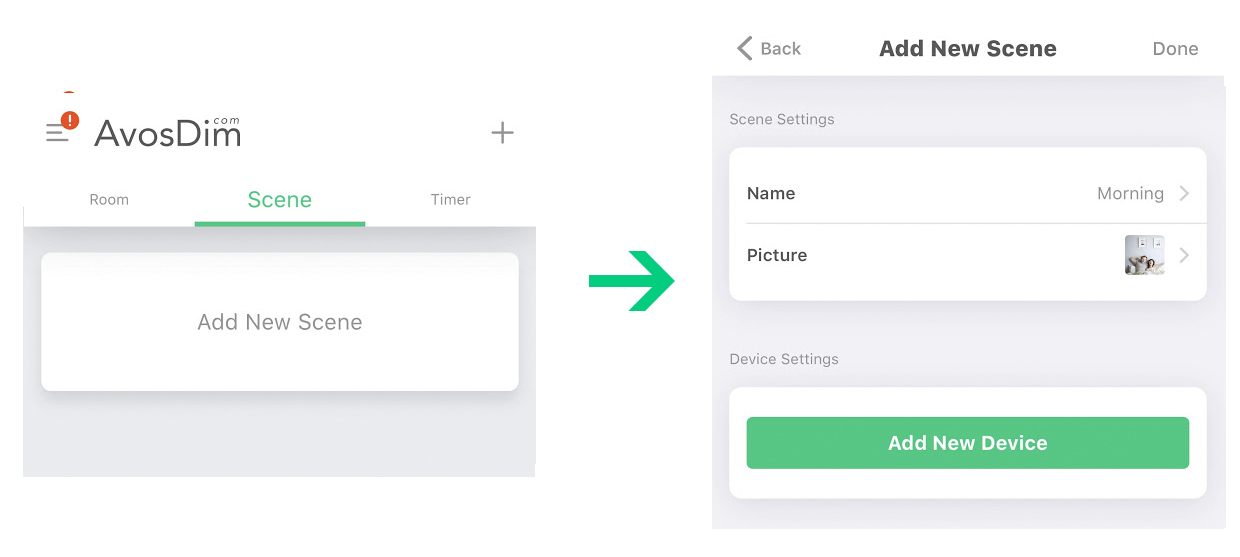
Entonces haga una adición de equipo, y seleccione el(los) dispositivo(s) a ser programado(s). Confirme con OK. También tendrá que decidir la posición del equipo según el escenario. En nuestro caso queríamos que el equipo estuviera abierto.
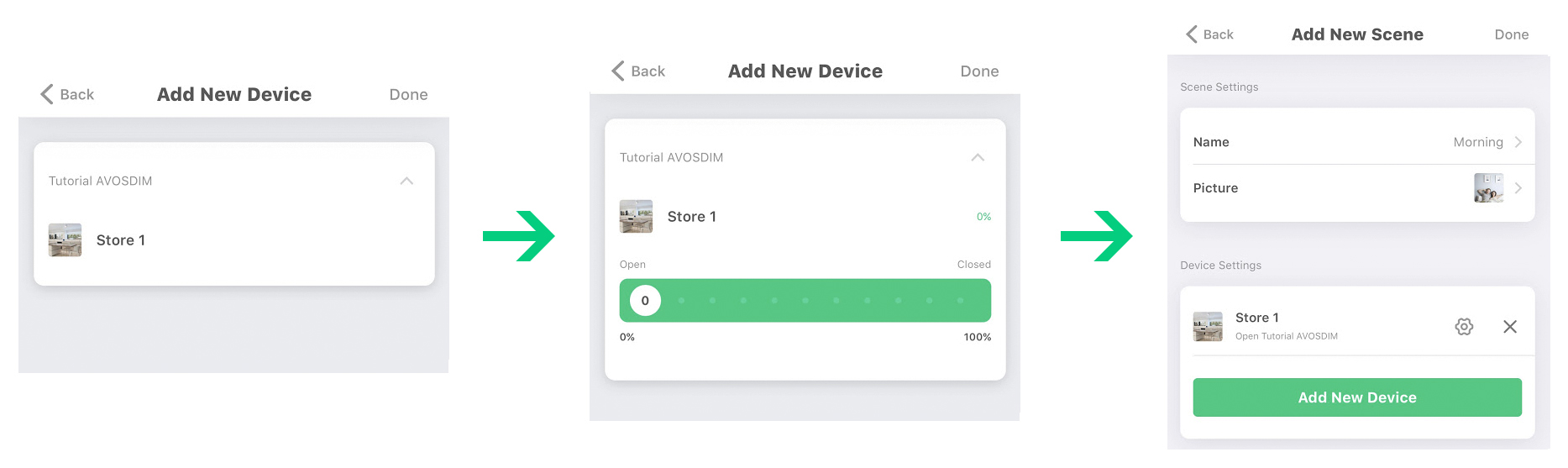
El Escenario está ahora creado, y podrás cerrar los equipos en cuestión con un solo clic.
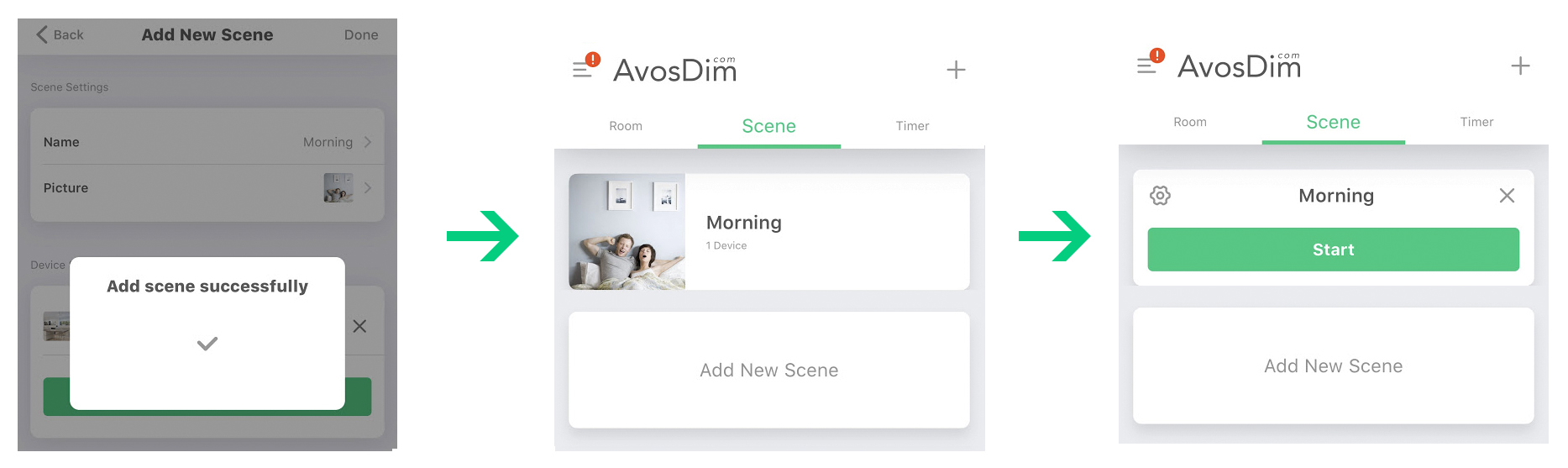
Cómo automatizar los escenarios
Una vez creado el escenario, tiene la opción de activarlo manualmente en la sección de escenarios, y también puede configurarlo para una función automática. Por ejemplo, la apertura de la mañana puede ser activada automáticamente todos los días a las 8:30 am.
Para ello, vaya a la sección de programas y añada la programación.
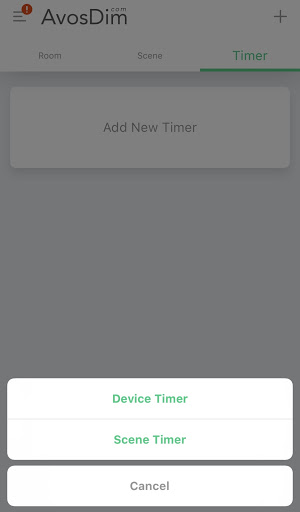
Le proponemos dos opciones:
Programación del equipo: Permite jugar con la apertura y cierre automático de los equipos, pero de forma independiente.
Programación de escenarios: Permite jugar con escenarios previamente creados.
Veremos cómo programar escenarios creados previamente.
Elija los escenarios de programación, y luego seleccione el que se reproducirá automáticamente.
Luego seleccione el escenario en cuestión y haga « siguiente »
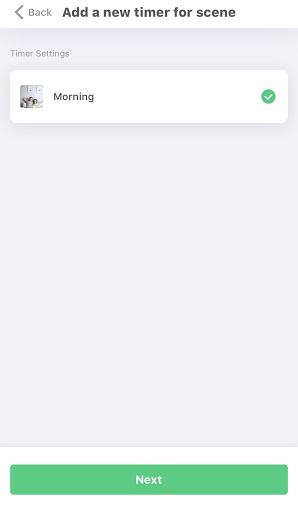
Todo lo que queda por hacer es definir las repeticiones y los horarios del escenario en cuestión, y luego validarlo con OK.
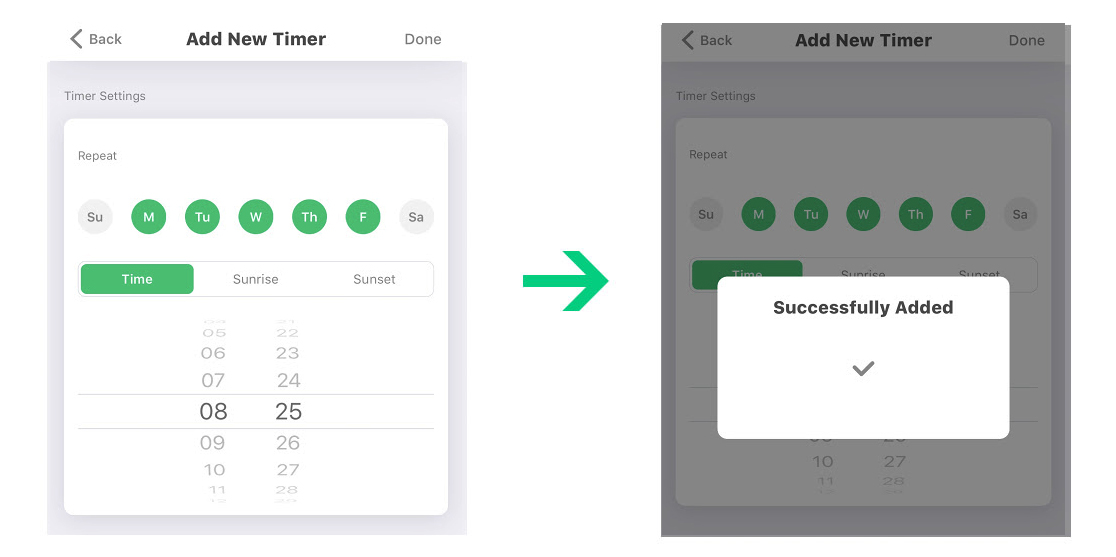
La programación automática está creada y luego puedes elegir en la pestaña de programas si desea activarla o no.
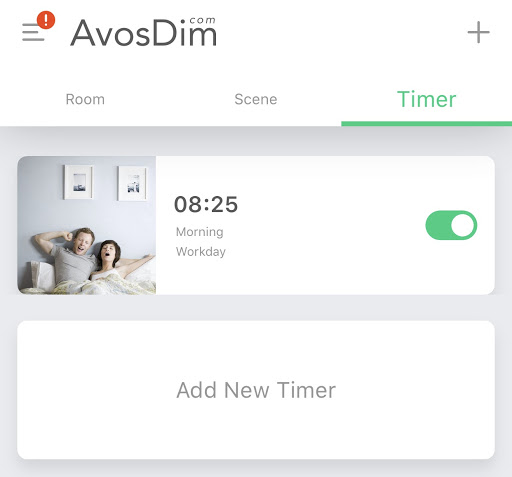

 Iniciar sesión con Facebook
Iniciar sesión con Facebook  Iniciar sesión con Google
Iniciar sesión con Google 