Wie programmieren die AvosDim Funkmotoren auf meiner Smart-Home-Box ?
Gehen Sie zuerst zum Play Store, wenn Sie ein Android-Gerät benutzen oder zum Apple Store, wenn Sie ein Iphone benutzen.
Geben Sie „Avosdim“ in der Suche ein und laden Sie die gleichnamige App mit dem AvosDim Logo herunter.
Erstellen Sie sich ein Konto, nachdem die App heruntergeladen und installiert wurde. Sobald die App gestartet ist, wählen Sie „Registrieren“. Geben Sie dann Ihre E-Mail-Adresse und das Passwort Ihrer Wahl ein (muss wiederholt werden):
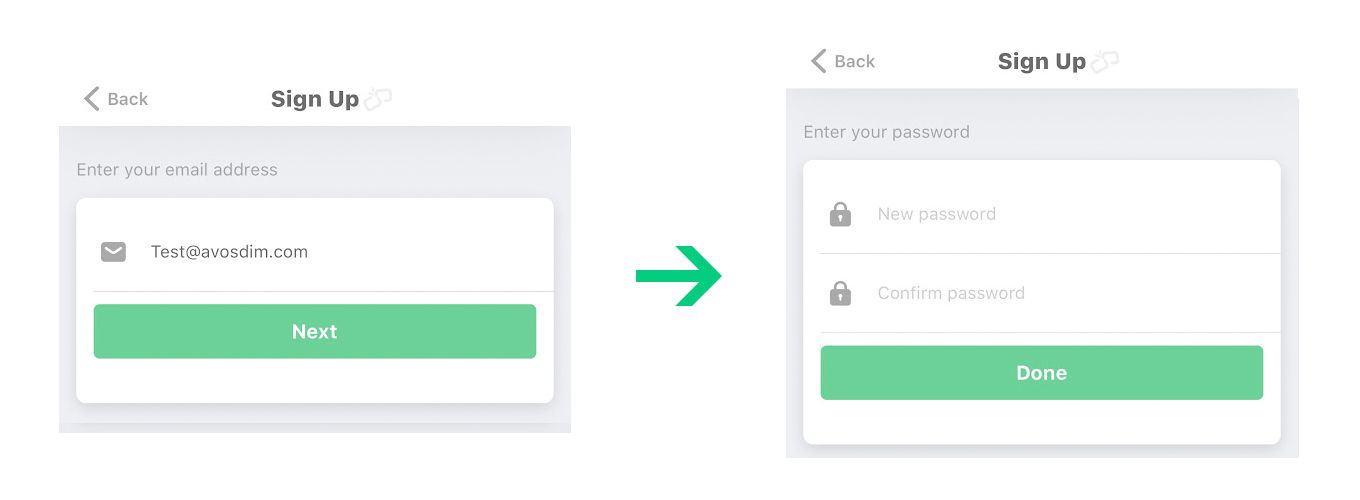
Sie erhalten eine Bestätigungsmail an die E-Mail-Adresse, die zur Validierung eingegeben wurde. Starten Sie die App erneut und geben Sie Ihre E-Mail-Adresse und Ihr Kennwort ein, um sich einzuloggen.
Die Smart-Home-Box kann jetzt mit der App gekoppelt werden. Wählen Sie dazu „Gerät hinzufügen“ und wählen Sie dann die Box.
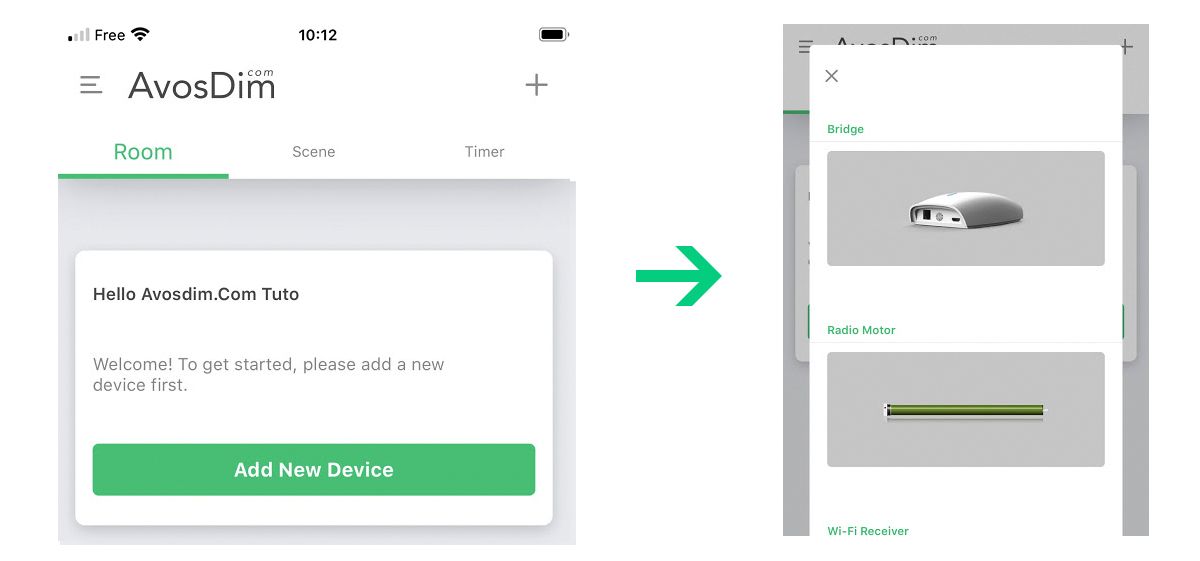
Sie werden nun aufgefordert, Ihr Wlan-Netzwerk auszuwählen.
Aktivieren Sie das Kontrollkästchen und geben Sie den Sicherheitsschlüssel ein (WLAN-Schlüssel, WEP-Schlüssel, WPA-Schlüssel, etc.) und klicken Sie auf „Verbinden“.
Folgen Sie dann den Anweisungen auf Ihrem Bildschirm.
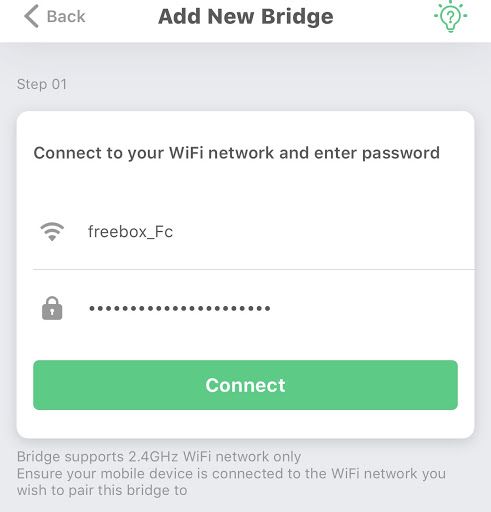
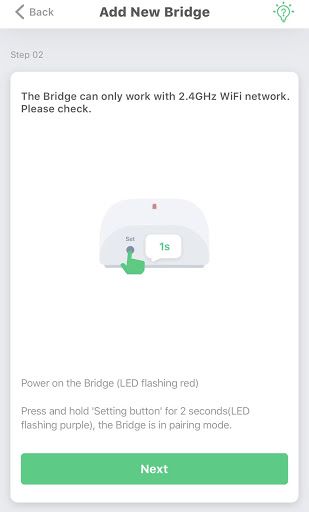
Schalten Sie die Smart-Home-Box ein und drücken Sie 2 Sekunden lang auf den Knopf an der Vorderseite der Box.
Sie blinkt nun lila. Klicken Sie auf „Weiter“.
Gehen Sie in die Einstellungen Ihres Handys und wählen Sie dann die folgende Verbindung zum WLAN-Netzwerk: Connector-XXX
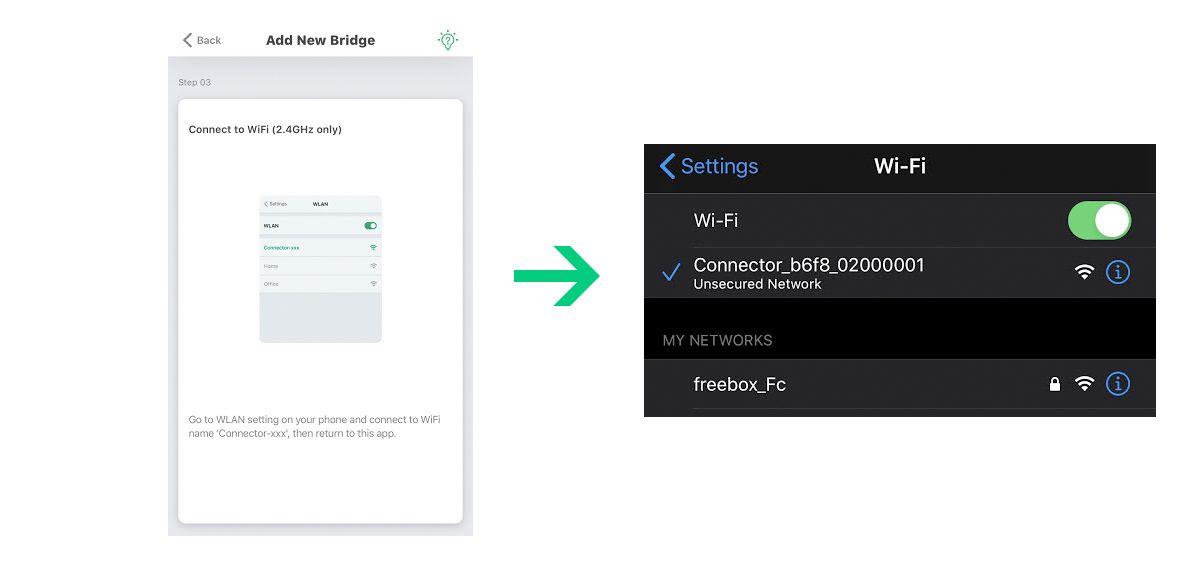
Kehren Sie dann zur AvosDim App zurück. Ein Countdown für die Verbindung startet.
Die Anzeigelampe auf der Box wechselt nun schnell zu rot und dann zu grün.
Sobald die Box erkannt wurde, werden Sie wahrscheinlich dazu aufgefordert sie zu aktualisieren. Akzeptieren Sie und lassen Sie die App Ihre Box aktualisieren
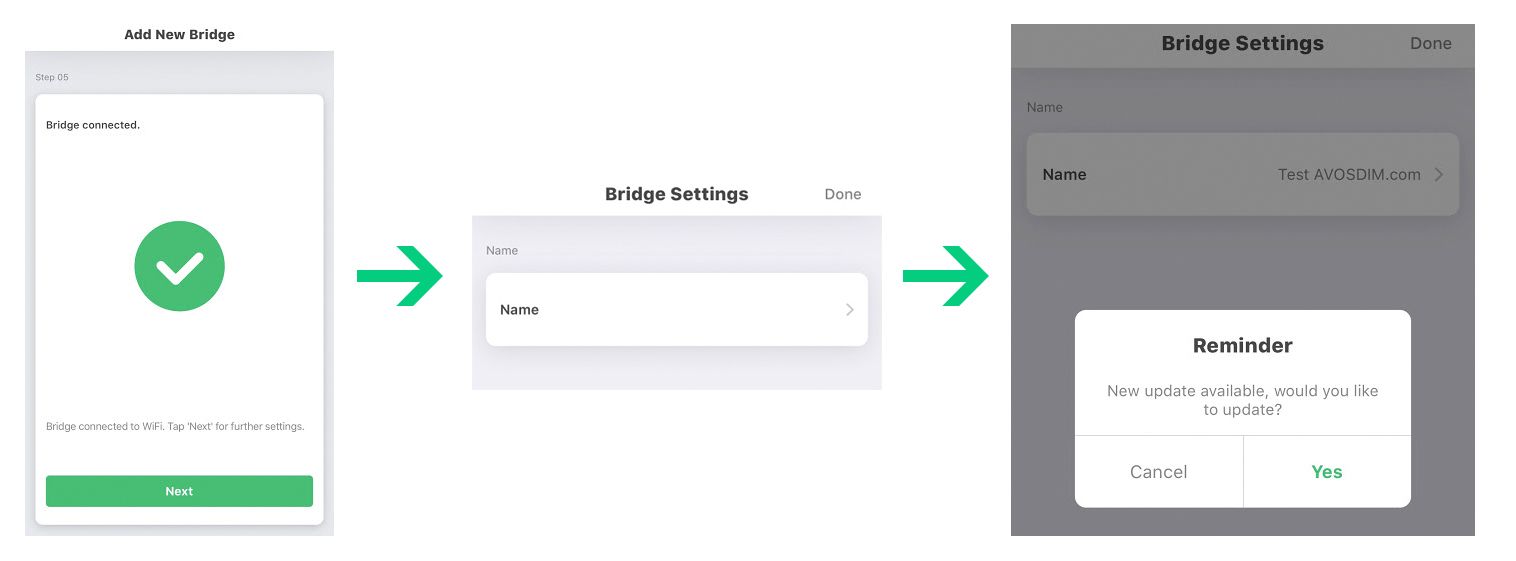
Die AvosDim Smart-Home-Box wird jetzt Ihrem WLAN-Netzwerk hinzugefügt.
Verschiedene Räume erstellen und die entsprechenden Geräte hinzufügen
Zunächst müssen Räume erstellt werden. Gehen Sie dazu zur Registerkarte „Räume“ und klicken Sie dann auf „Neuen Raum hinzufügen“. Geben Sie den Namen des Raums ein und Wählen Sie ein Foto für diesen Raum.
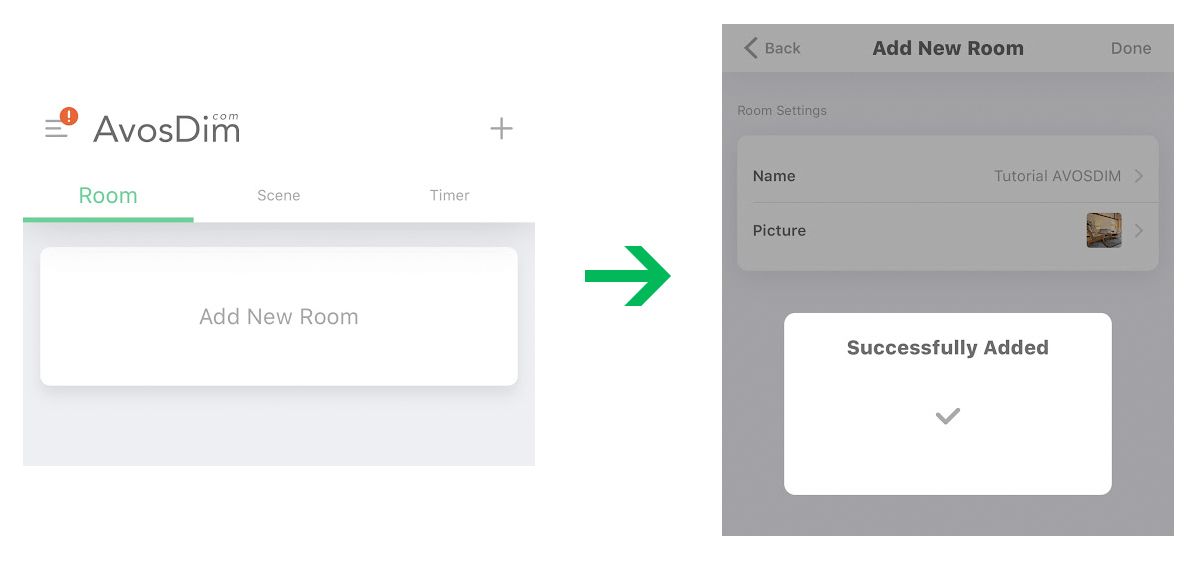
Bestätigen Sie anschließend mit „OK“. Ihr Raum wird nun erstellt.
Wiederholen Sie den Vorgang für jeden Raum, der hinzugefügt werden soll. Nun ist es an der Zeit Ihr Gerät dem zuvor erstellten Raum hinzuzufügen. Klicken Sie dazu auf den entsprechenden Raum und dann auf „+“.
Nachdem Ihr Raum erstellt wurde, können Sie Ihre motorisierten Geräte von AvosDim hinzufügen. Klicken Sie dazu auf den Raum, zu dem Sie ein Gerät hinzufügen möchten und klicken Sie anschließend auf „+“.
Wählen Sie aus der Liste das Gerät aus, das hinzugefügt werden soll.
In unserem Beispiel ist dies ein bidirektionaler Motor für Innenrollos, also ein Funkmotor.
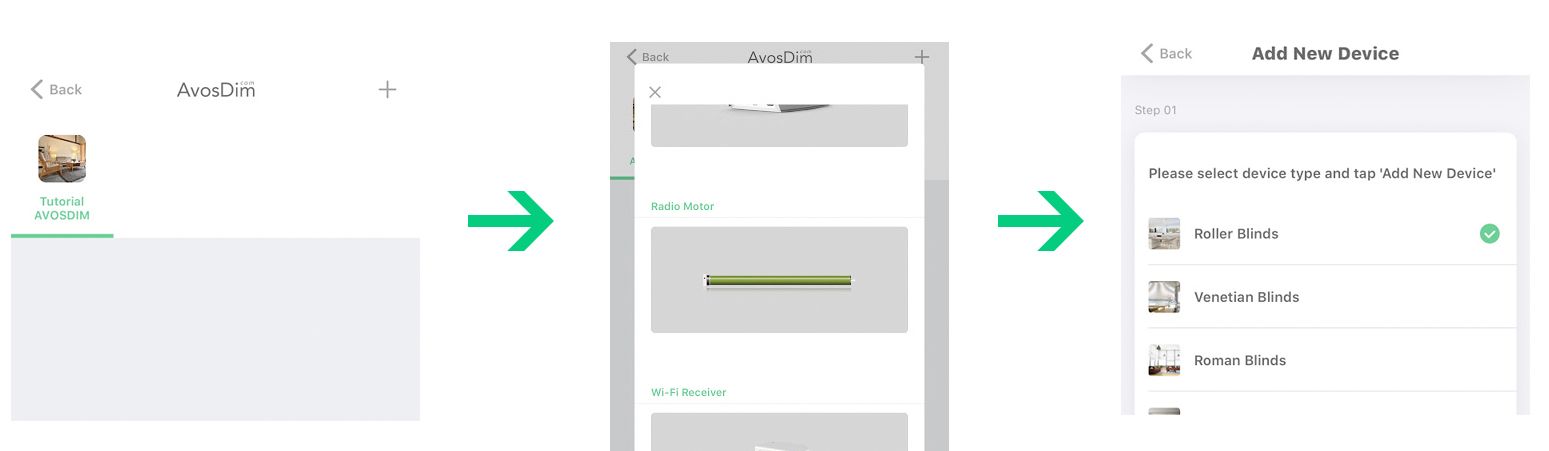
Bitte beachten Sie, dass die aktuellen AvosDim Motoren Funkmotoren und keine WIFI-Motoren sind. WIFI-Motoren und deren Zubehör sind spezielle Produkte, die Zuhause drahtlos mit der Internet-Box verbunden werden können.
Nun werden Sie gefragt, zu welcher Smart-Home-Box Ihr Gerät hinzugefügt werden soll. Wählen Sie die zuvor installierte Box aus.
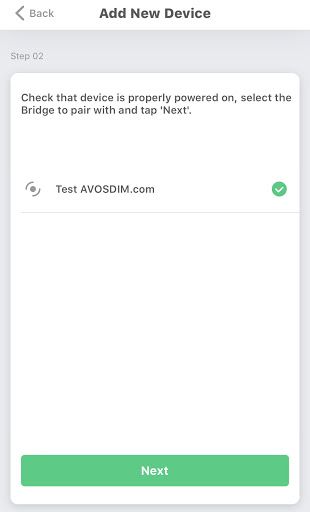

Es stehen Ihnen nun zwei Möglichkeiten zur Wahl
- Das Hinzufügen über den Motor (nur bei bidirektionalen Motoren für Innenrollos oder Rollläden mit Solarantrieb möglich)
Bei Innenrollos muss auf den Knopf am Motorkopf gedrückt werden. Bei den Rollläden mit Solarantrieb muss auf den Knopf am Solarmodul gedrückt werden.
- Das Hinzufügen über die Fernbedienung (bei bidirektionalen Motoren, sowie unidirektionalen Motoren und Funkempfängern möglich)
Die Smart-Home-Box kopiert die Funkfrequenz der Fernbedienung, die zuvor mit dem Motor gekoppelt wurde.
Für das Hinzufügen über die Fernbedienung:
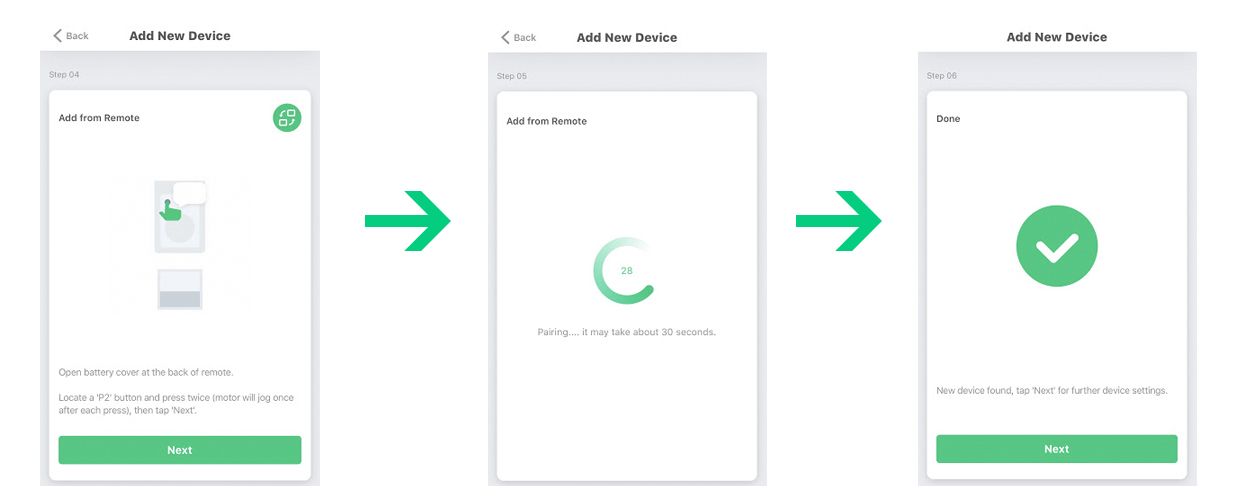
Für das Hinzufügen über den Motor:
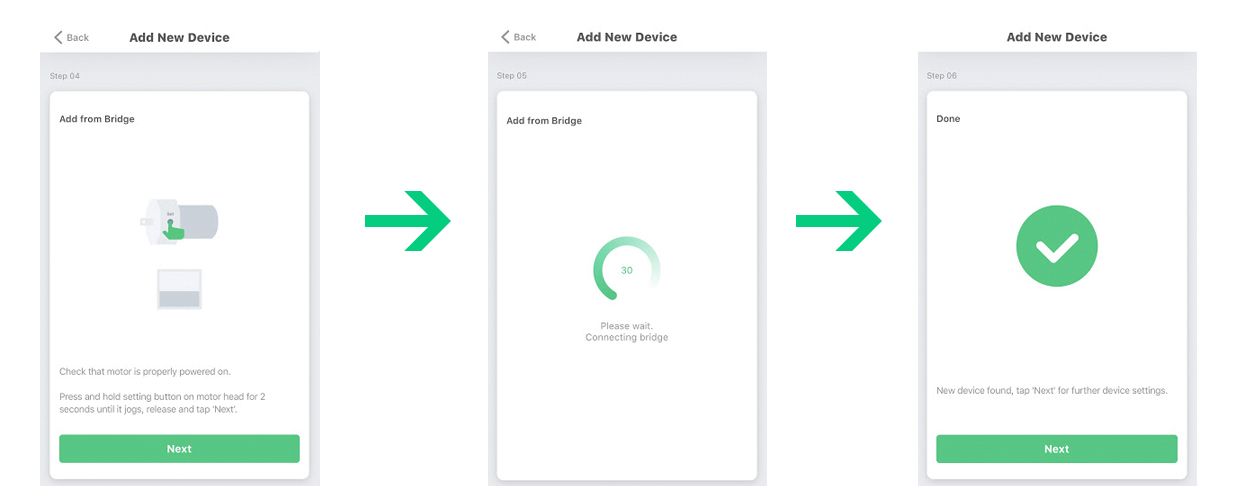
Sobald das Gerät dem Raum hinzugefügt wurde, müssen Sie es umbenennen, ein Foto auswählen und mit „OK“ bestätigen.
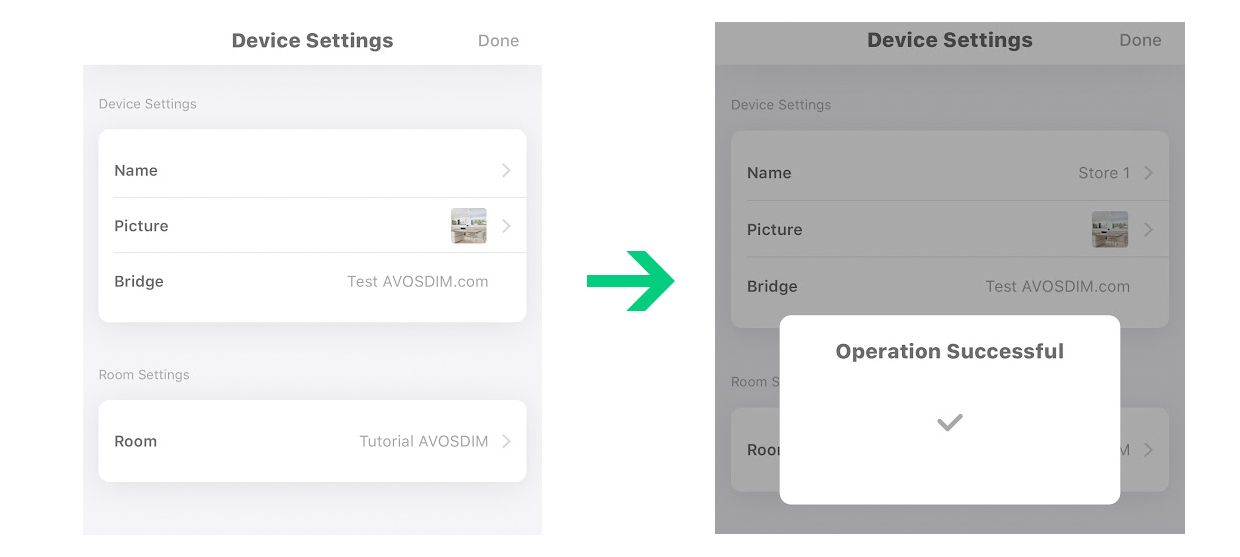
Szenarien und automatische Zeitpläne erstellen
Es ist möglich, jedes Gerät einzeln zu programmieren oder manuell zu verwenden. Es ist ebenfalls möglich Gruppen und Szenarien zu erstellen.
Gehen Sie dazu zu der Registerkarte „Szenario“ und klicken Sie auf das „+“, um ein neues Szenario zu erstellen. Fügen Sie ein Szenario hinzu, indem Sie auf „Szenario hinzufügen“ klicken (benennen Sie es zur leichteren Identifizierung um. In unserem Beispiel planen wir die automatische Öffnung am Morgen).
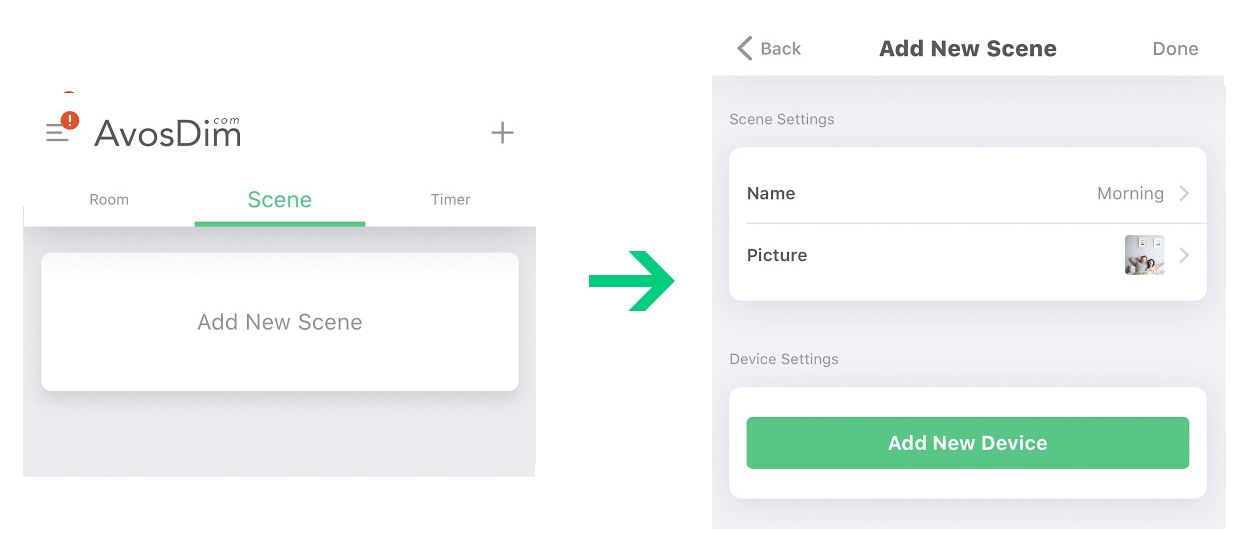
Fügen Sie dann Ihr Gerät hinzu und wählen Sie das oder die zu programmierenden Geräte aus. Bestätigen Sie anschließend mit „OK“. Bestimmen Sie ebenfalls die Position des Geräts gemäß des Szenarios. In unserem Fall wollen wir, dass das Gerät offen ist.
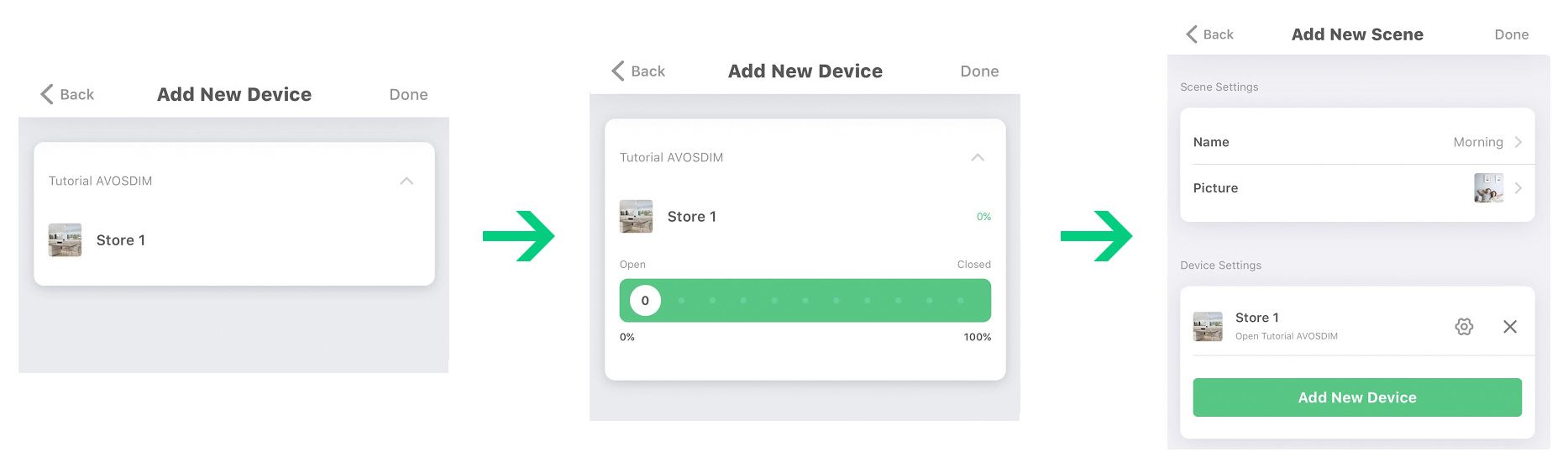
Das Szenario wird nun erstellt und Sie können die betroffenen Geräte mit einem Klick schließen.
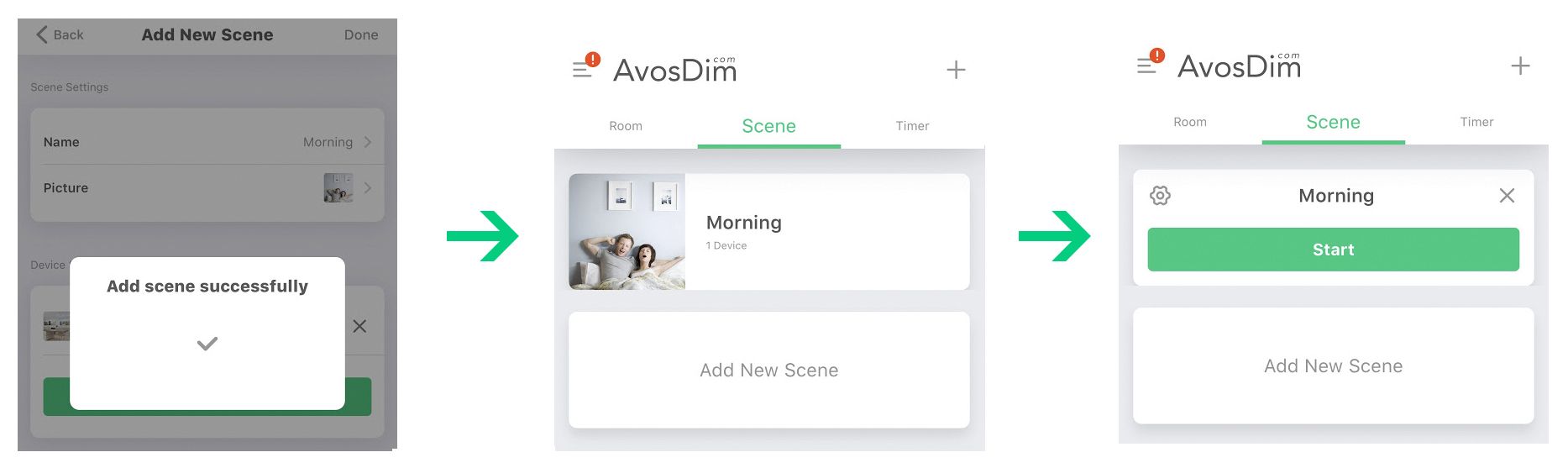
Szenarien automatisieren
Sobald das Szenario erstellt wurde, haben Sie die Möglichkeit dieses manuell unter der Registerkarte „Szenario“ auszulösen. Sie können es auch für automatische Funktionen programmieren. Beispielsweise kann die morgendliche Öffnung Ihres Rollladens oder Innenrollos jeden Tag um 8:30 automatisch ausgelöst werden.
Gehen Sie dazu zur Registerkarte „Programme“ und fügen Sie die Programmierung hinzu.
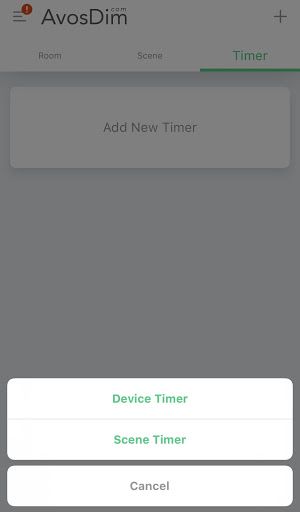
Es stehen Ihnen zwei Optionen zur Wahl:
Programmierung von Geräten: Ermöglicht das automatische, voneinander unabhängige, Öffnen und Schließen von Geräten.
Programmierung von Szenarien: Ermöglicht das Abspielen der zuvor erstellten Szenarien.
Wir zeigen Ihnen nun, wie die zuvor erstellten Szenarien programmiert werden.
Wählen „Szenarien programmieren“ und dann das, welches automatisch abgespielt werden soll.
Wählen Sie das gewünschte Szenario aus und klicken Sie auf „Weiter“.
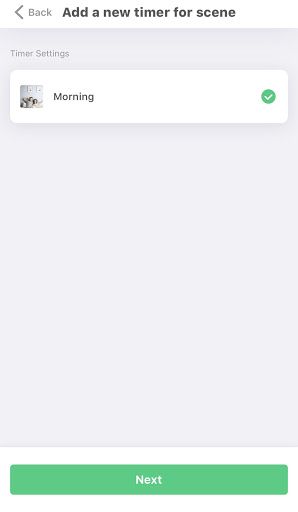
Definieren Sie die Wiederholungen und die Zeiten des betreffenden Szenarios und drücken Sie anschließend „OK“.
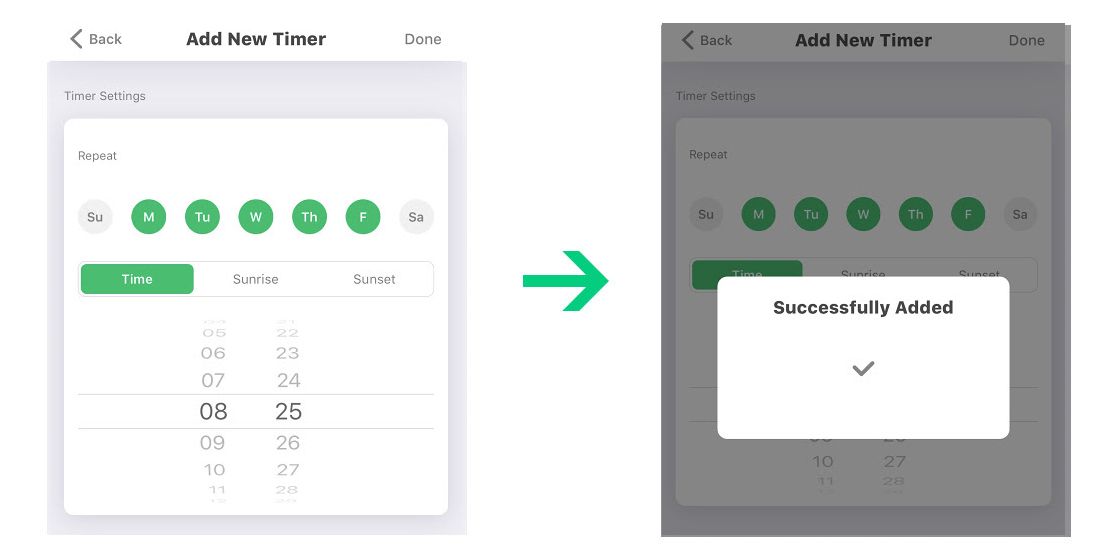
Die automatische Programmierung wird erstellt. Sie müssen dann nur noch unter der Registerkarte „Programme“ auswählen, ob Sie sie aktivieren möchten oder nicht.
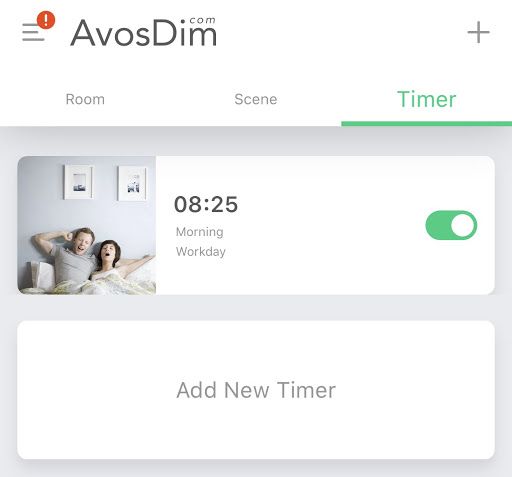

 Melden Sie sich mit Facebook an
Melden Sie sich mit Facebook an  Melden Sie sich mit Google an
Melden Sie sich mit Google an 